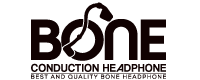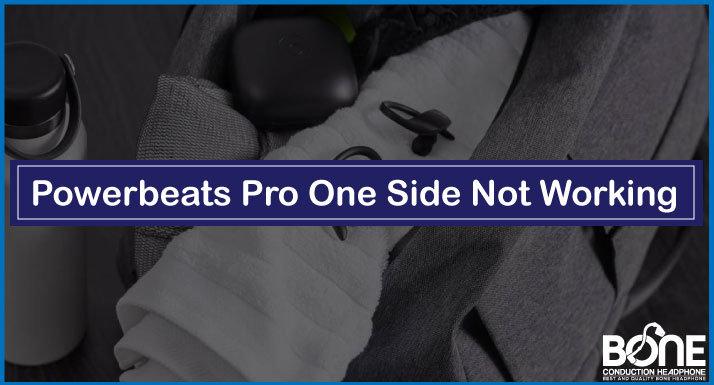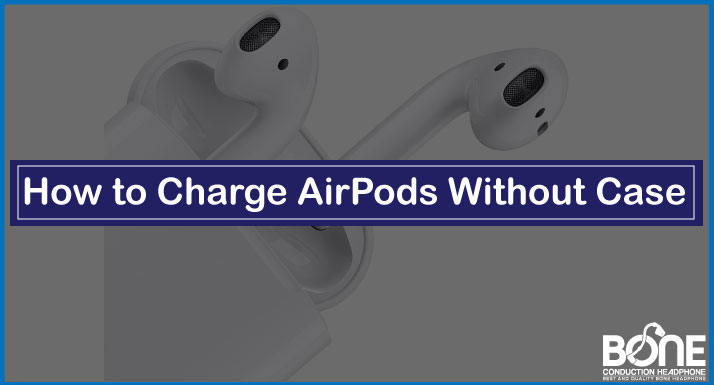Are you struggling to connect your Astro A50 to your PC or any gaming console? It happens when you just got your brand-new headset and try to connect it.
[adinserter block=”1″]No matter what gaming console you use. Here is a full guide on how to connect your Astro A50 to your gaming console.
Astro A50 Not Connecting to the Base Station

You might be experiencing issues with your A50. If your Astro A50 losing connection to the base station, here are a few steps you can take to attempt to remedy the issues.
[adinserter block=”1″]- If you are using a gaming console, make sure your Base Station is in Console Mode. The power button should be illuminating Red.
- If you are using a PC or computer, make sure the Base Station is in PC Mode. The power button should be illuminating White.
- Download the Astro command center from both the Microsoft store and the Astro gaming website. With the base plugged in and the headset on the base, run the Astro Command Center (Microsoft Store Version).
- Update the headset through the app. It should stop at 50% completion. Close the application.
- Open the Astro Command Center (Astro Gaming Website Version). Update the headset again
If this doesn’t work for you then try another solution
[adinserter block=”1″]- Unplug the base station for 5-10 seconds to hard reboot.
- Sometimes the headset itself is problematic and won’t turn off or connect, but letting it die fixes that too. Try plugging in with a USB if all else fails
- Try disconnecting the USB cable from the A50 Base Station, connecting it to your A50 Wireless Headset, and then holding down the game button on the mixer and the Dolby buttons together for 30 seconds. Afterward, wait for five minutes.
- Reconnect everything back to the A50 Base Station and see if the headset can now dock and make a connection.
Astro A50 Not Syncing to the Base Station
To do this,
- Make sure the Base Station is powered on.
- Now, place your A50 headset on the Base Station.
- Make sure it is seated correctly. The microphone should be in the microphone slot on the left.
- Once synced together, the LED lights on the front of the Base Station will start blinking.
Astro A50 and the Base Station Not Charging and Turning on
[adinserter block=”1″]Make sure that your headset is properly seated on the Base Station. There are two gold plates on the bottom left side of the headset and one gold prong on the bottom right side of the headset. The plates will match up to the gold prongs sticking on the Base Station. Once the headset is charging, this will be indicated on the front of the base station with the LED light flashing, showing the charging progress.
Astro A50 Not Connecting to Mac
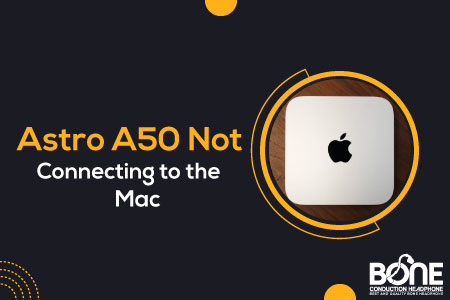
Your Astro A50 might work fine on a windows pc or laptop but not working on your MacBook?
Here is a solution guide for you
Before going for any further steps, make sure your base station and wireless headset are fully updated to the latest firmware from the Astro Command Centre.
- In order to connect your Astro A50 to your MacBook, insert one end of the Micro USB cable into the port of the base station marked as USB.
- Insert the other end of it into the USB port of your Macbook.
If you still have this issue, this one step might help you.
Changing the micro USB cable can resolve your problem as well. It might help to connect your device to your Mac and the software to recognize your headphones. It is because some cables don’t hold enough power to power the base to the Mac. If you still have this issue I hope this helps.
Astro A50 Not Connecting to PS4

Trying to connect your Astro headset to Playstation 4 but failing to do it properly? here is the full step-by-step guide for it. First, make sure that the A50 headset and base station have the most recent firmware installed already.
Connect the headset & base station
- Connect the base station to the power grid.
- Place your headset on the base station.
- The LED indicator will turn orange automatically when your headset is charging.
- If it’s not, you have to place your headset in the base station again.
- As the charging status displays on the base station, it is clear that they’re paired.
- All 4 battery status lights indicate that the headset is fully charged.
Connect to PS4
Make sure your base station is on PS4 mode. You can do this with the slider on the back of the base station.
It is pretty simple to connect the base station to the PS4 by using the micro USB cable and optical cable.
Sound settings on PS4
- Visit Settings on the PS4.
- Go to Sound and Screen and then to Audio Output Settings.
- Select Primary Output Put and change it to Digital Out (Optical).
- Choose Dolby Digital 5.1 Ch as the input size and click OK. You’ll return to the Audio Output Settings.
- Go to Audio Format (Priority) and change it to Bitstream (Dolby).
Device setting on PS4
- Visit Settings on the PS4.
- Go to Devices and choose Audio Devices.
- Change the input device and output device to USB Headset (ASTRO Wireless Transmitter).
- Choose Output to Headphones and change it to Chat Audio.
- That’s all! Your A50 Wireless Headset and PS4 are set up and ready to game.
Astro A50 Not Connecting to PS5

First, make sure you have already updated your Astro A50 headset and base station from the Astro command center. Make sure the headset is sitting correctly on the base station and switched to pc mode
Most of the issues resolve through firmware updates. If you find that your headset didn’t update the firmware correctly you will have to manually download an older firmware version for the Astro A50 headset.
Make sure the settings on the PS5 are all correct, Most people don’t have the correct settings and that’s why they get failed to connect to it. If you are using an optical cable make sure it’s not loose and fully plugged in.
If this doesn’t work for you then try to reset your device
Hold down the Dolby button and the game button for a couple of seconds so the headset should reset. You will hear a sound on the headset and the lights will shut off and back on once of base station when it’s fully reset.
Astro A50 Not Connecting to Xbox Series X

- First, connect your Astro A50 base station to a Windows computer via USB.
- As you are using a gaming console so make sure that your Base Station is in Console Mode.
- The power button must be illuminating Red.
- Now, download Astro Command Center on your PC
- Update the firmware on the Astro A50 headset and base through the software. Disconnect Astro A50 from your PC and plug the USB dongle into your Xbox series x. Now switch your A50 base to Xbox mode. You are all done here. Your A50 must be working with your Xbox series x.
Why is my Astro A50 not working
There can be some general issues that your Astro A50 not working anymore.
Voice permissions
Your device input and output should be set to the Astro A50 Voice in the device menu, so it could detect your headset.
Restarting your console and headset
Besides major problems related to your headset, sometimes your Astro A50 start working well as you reset your Astro A50 headset and your console.
First, make sure you have the correct firmware from the Microsoft store.
Unplug the optical cable and then reinsert it
A fault within a microphone
A faulty microphone can be a reason for your problem. To figure it out, insert your headphones into any other Pc. If it’s still not working there as well, then it is clear that there is a problem with your headset. So replace it or get a new one.
Sound setting
Your Astro A50 must be set as your computer’s default microphone.
Astro A50 Not Connecting to the Command Center
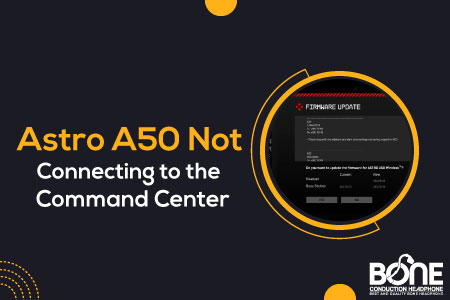
Some people run into issues with Astro Command Centre not detecting headsets. If you are one of those, then you have come to the right spot.
You can try any of these fixes. One must work for you.
Hardware glitch
Sometimes there is an issue with your headset that’s why it is not connecting to the Command center. In order to check it, follow these steps
- Unplug your Astro A50 headset from your computer
- Connect it to any other device
- If it is being detected on another device then your headset is fine
- However, If it doesn’t work there as well, then it’s clear that there is a defect within your headset. Try to replace your headset or get a new one.
Windows update
Windows update includes some bug fixes and new features. Outdated windows can affect your operating system.
To update your window
- Type Check for Updates in the Search bar.
- Click on it from the results there.
- If updates are available, the system will start installing updates.
- As installation completes, you will be asked for a reboot.
After that, you are good to go, connect your device again and check if it is working.
Windows Setting
Most of the time, Windows troubleshooter fixes the common issues. The handy feature allows several options for troubleshooting. Follow these steps to run Windows troubleshooting on your computer.
- Go to the Settings.
- Click on Updates & Security.
- On left, select Troubleshoot.
- Now click on run the troubleshooter from the Bluetooth troubleshooter.
- If there are no recommended troubleshooters at this moment, you can proceed to Additional Troubleshooters.
All done here for windows settings.
Reinstall ACC
Uninstall Astro Command Centre from your computer.
Now try to install it again from the ACC page
This might help to connect your headset to the command center.
Astro A50 Not Connecting to PC

Here is a setup guide for PC users as well. Whether your Astro A50 not connecting to Windows 10 or Windows 11, follow these steps to resolve your problem.
Hardware Issue
To figure out the hardware problem with your headset you have to test your Astro A50. Follow these steps
- Connect your Astro A50 to another port of your computer and check if it connects and works
- Connect your Astro A50 to another working computer and check if it connects and works.
If it still cannot work on a different port or computer, there is a great chance that your Astro A50 is defective. Contact the manufacturer and replace your headset.
If you are your Astro A50 works on another computer or port, it means the headset is in a good state, you can go for another solution.
Device setting
Make sure your Astro A50 is selected as your default input in your sound settings in windows. you might face the connecting issue if your Astro A50 is not the default device on your pc. Follow the steps below to solve your problem.
- Select Sound from the context menu by right-clicking the speaker icon on the taskbar.
- Click the recording tab from the pop-up Sound window.
- If your Astro A50 doesn’t show up there, then right-click anywhere on the screen. Check Disabled devices from there.
- Right-click your Astro A50 and select Enable.
- Right-click again and select set as Device Device.
- Click Apply and OK and it will save the changes.
Reinstall Astro Website
Try to uninstall Astro App and anything that is associated with Astro. Then go to the Astro software page and download ACC from there.
Update firmware
if nothing has worked for you yet, then you need to update the firmware for your Astro A50.
A step-by-step guide to updating the firmware is as follows.
Go Astro gaming software page to download Astro Command Center as per your operating system. In the case of Windows 10, you can go to Microsoft Store to get the software conveniently.
There would be some instructions for the installation process.
Connect your Astro device to your computer via USB and make sure it is in PC mode.
As your device connects, ACC will automatically start working for firmware updates.
Click Update and confirm the process.
When you are done with available firmware, reconnect your Astro A50.
How to Install Firmware for the A50 and the Base Station
It is super easy to install firmware on your A50 and Base Station.
- Go to the ACC
- Connect your base station to your pc by using a USB cable.
- Place your Astro A50 headset on the base station and it must be charging.
- As your headset connects to the pc, the Astro Command Centre will prompt you to update your firmware for both the headset and the Base Station.
- Now, click on the link in the ASTRO Command Center for the firmware update and hit “Download” and you are all done.
Astro A50 Not Connecting to the Dock

Is your Astro A50 not connecting to the dock? You just have to reset your headset.
In order to do so, follow these steps.
- Take any spare USB cable and try to run it from your A50 Base station to the A50 wireless headset.
- Wait for a couple of minutes.
- Now, perform a hard reset on your headset by holding down the Game button on the mixer along with the Dolby button for 30 seconds before releasing.
- Once the power light comes back on, wait around 30 minutes to allow the headset to charge.
- Finally, disconnect it and attempt to dock it again.
This reset is the best solution and it works properly.
To Sum up
In order to connect your Astro A50 to your gaming console or windows pc, you have to change some settings and follow the steps mentioned above. You can go for any method according to your gaming console or window.