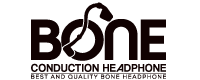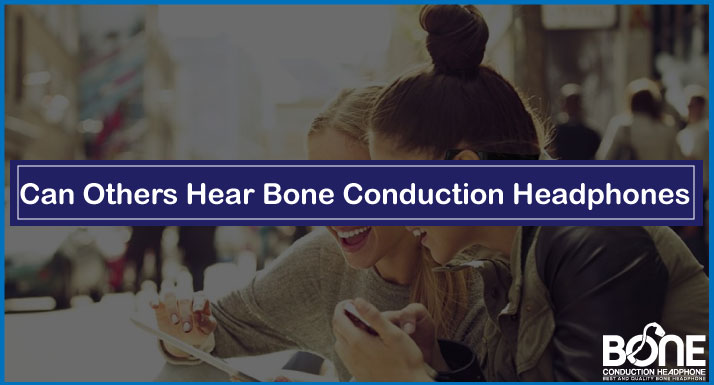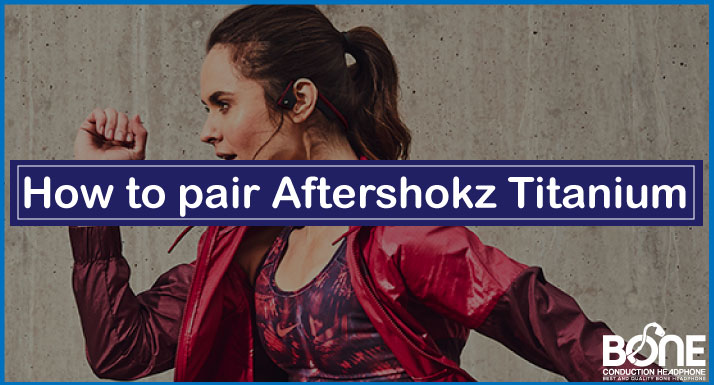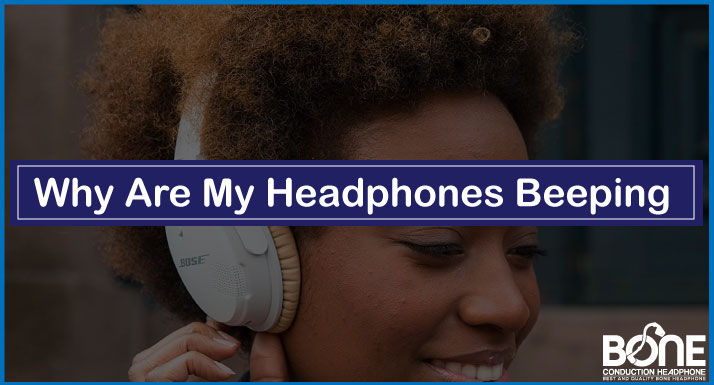Bang And Olufsen’s Beoplay H9i Over Ear Wireless Headphones is a masterpiece in the H9s series. It’s an elegant-looking headset, giving a spacious stage sound. Beautifully crafted with stylish touch control panels, Bluetooth connectivity, and proximity sensors are all what you can ask for.
[adinserter block=”1″]Disappointingly, with all the tempting features, this Beoplay H9i comes with quite a few glitches as well. For instance, Bluetooth problems, pairing issues, loss of touch control, etc are a few problems you might get while using your Beoplay H9i. This article is here to help you with all your Beoplay H9is problems with their quick solutions.
[adinserter block=”1″]Here are some of Beoplay H9is troubleshooting that you might give a read before doing any silly tweaks to your pricey headset.
Beoplay H9i Won’t Turn Off
Wireless Bluetooth headphones are great gears but they usually show some glitches which make the user feel annoyed and helpless sometimes. But no more worries, we have some quick steps, through which this problem can be solved.
[adinserter block=”1″]
Solution
There are two ways to follow,
[adinserter block=”1″]- Move the toggle button to the ‘on’ position and move it back to the ‘off’ position.
- Second, check by removing the battery from the left ear compartment and then reinserting it again.
- The battery reinsertion process is easy and simple.
- Open the metal piece on the left earphones by moving it counterclockwise.
- The metal cover would be out by pressing it down.
- Remove the battery and then reinsert it with an upwards marker point. Close the metal piece again.
Lastly, if nothing works, then this Beoplay H9i problem will be quickly fixed with a simple reset on your headphones.
Beoplay H9i Won’t Turn On
The unresponsiveness of this headset causes disappointment in buyers. But this isn’t a major issue that can not be solved by this quick tweak.
[adinserter block=”1″]Solution
- If the headphones are connected to any external cable, remove it then reconnect it and give it a shot.
- If the above solution won’t solve this issue, try removing the battery from the left ear cup and then reinserting it again, for the procedure see the above section.
These steps will solve this minor issue immediately as soon as you perform them.
Beoplay H9i Bluetooth Problems
Bluetooth is the most popular method of transferring data from one device to another. Every modern device comes with this renowned facility which is convenient, wire-free, and easy to use, but if we say sometimes this method becomes the most annoying one and takes hours to do a job. Thankfully, the issues with Bluetooth connectivity are simple to solve, just have a read.
[adinserter block=”1″]Solution
Before throwing away your headphones, just give it some tries to see what is exactly bothering you i.e. to find the solution, first we need to diagnose the issue. By narrowing down the issue, you can fix the problem a lot quicker.
1. No Audio
- First, ensure some basics are right. Check if the audio source is working, your headphone’s volume key is up high, the headphones are charged enough to support, and lastly, the Bluetooth connection is properly connected with the linked device.
- If everything above is working smoothly then the problem lies in the audio driver of your headset.
If this is the issue, you need to buy a new one for yourself or contact customer support for more guidance.
[adinserter block=”1″]2. Stuttering and Distorted Sound
- Try adjusting the ear cups up and down to see if the audio quality improves.
3. Pairing Issues
- Start ruling out the basic issues, and check both the devices have Bluetooth switched on.
- Check whether your headset and the device which you wish to link are in pairing mode.
- The device and the Beoplay headset must be within the connecting range. It seems the best Bluetooth headset resolved the pairing issue when coming close to the connecting device.
4. Bad Connection
- This is the most common occurrence, which happens while connecting your headset with any other device.
- Let’s start with essentials first, make sure your device’s Bluetooth is on and the headphones are in pairing mode.
- If the battery of your headset is not fully charged, it can cause poor connectivity issues as well.
- This is not so common but if you put headphones on a metal surface, they may show this Bluetooth issue.
With the above-detailed steps solution, will fix this Beoplay H9i Bluetooth issue within no time. However, if you are facing these issues time and again, kindly check the user manual for more assistance, or else resetting the entire Bluetooth setting will be the final option.
Beoplay H9i Firmware Update Issue
[adinserter block=”1″]If simply put, firmware updates act like pills to your headphones. They make your headphones better and stronger. These updates improve battery life, gearing up the headset’s energy for better performance and any other general improvements these headphones need. Sometimes the process of updating the firmware got stuck. Follow the below steps to solve this problem.
Solution
- On a Windows computer, download and install the Beoplay software updater.
- Activate the software updater.
- Choose your B&O product to update the firmware.
- Save the most recent firmware to your Beoplay products.
- Connect your computer to your Bang & Olufsen device.
This is an important step that needs to be done carefully. Your Windows PC or MAC should be connected to your B&O product using a USB-type C cord. Then Move the function button in the direction of the Bluetooth symbol. Hold the button there for 12 seconds, or until the LED starts to glow red.
[adinserter block=”1″]- Update the Beoplay headphone product’s firmware.
- Be aware to use high-quality USB cables, as poor ones can not be used for firmware updates.
You need to follow all the mentioned steps for a successful downloading of the firmware update.
Beoplay H9i Touch Controls Are Not Working
Touch control loss is a common issue among users of H9Is. These control panels allow you to play/ pause your favorite tune, take the call, etc. However, these high-tech features in this Bang and Olufsen series bring a lot of bugs and keep frustrating the user in the end.

Solution
There are certain steps which you can do to save yourself from this messy confusion.
- Be sure that the software of your headphone is up to date from the Bang And Olufsen app.
If this would not fix the Beoplay H9i problem, then take a look at these.
- Hard reset (remove the battery for ten seconds)
- Do the factory reset.
Faulty Beoplay H9i Proximity Sensors
Like above, the more Bang and Olufsen add features and make the product complex, the more these headphones make people confused. This feature is supposed to pause the sound when the user takes it off and play automatically again whenever he takes it on but this has become a problem for the users, in this case, you might solve it by following these steps.
Solution
- Make sure the headsets are updated with the latest software version by using the B&0 app.
- Ascertain, it is carefully calibrated and placed on the head properly, such as, placed over the whole ear with no hair in between.
- Ensure to switch it on and wait for the light to go off, then place it for correct calibration of the ear.
Lastly, if the above steps don’t improve the bug, do the hard reset or factory reset. These will surely solve this Beoplay H9i problem. And you will get out of it soon.
Beoplay H9is Red Light Blinking Issue
The users of H9is face another issue of constantly blinking the red light which stays on for a long time. The product randomly disconnects and reconnects with linked devices.
Solution
- Try resetting your headphones to factory reset.
- If this doesn’t work. You should try contacting customer support for any further help.
If nothing works for your headphones. Buy a new one.
Beoplay H9i isn’t Working
Sometimes a high sticker price doesn’t justify the worth. This beoplay H9is shows multiple malware. From a faulty Bluetooth connection problem to malfunctioning in any added modern feature (such as ANC, transparency modes, proximity sensors etc). This all can be solved through;
Solution
- Every kind of bug can be solved by a system reset/ system reboot.
- Following is a procedure to systematically perform the system reset.
- First, make sure you charge the headset fully and switch it on by turning the button to the ‘ON’ position. Now you may reset to its factory settings; move the switch towards the Bluetooth icon, and hold it for 10 seconds. As the red light glows for two seconds it means your headphones are done with factory settings.
All the paired devices have been removed and you have to pair your desired devices again. This is the best way to solve any issue in the best possible way.
Beoplay H9i Reset
There can be multiple issues that can arise while using Beoplay H9i and these will be solved with a mere factory reset.
Solution
The following steps will help you, doing reset your H9i headphones;
- Move the toggle button up to the Bluetooth icon. Hold the switch there for 10 seconds until the red light turns on. for 2 seconds. The factory resetting is complete. (It will remove all the previously paired devices along with the old settings)

- Before Turning off the device to which you wish to connect with, remove all paired connections of Beoplay H9i.
- Turn it on after 5 seconds.
- Turn the headset into pairing mode by pushing the toggle button up towards the Bluetooth icon. Hold for 2 seconds until you see the blue light flash. This means the headphones are in active pairing mode and are all set to pair with your device (mobile, PC, tablet, etc.)
- Beoplay device should now be available in your Bluetooth device’s list.
- Click Beoplay h9I to connect.
Beoplay H9i Not Recognized As Audio Device
This issue of Bang and Olufsen’s Beoplay H9i is simple to solve with some quick clicks on your PC.
Solution
- Switch to the Windows Bluetooth device manager screen.
- See if the Beoplay H9i already appears in the Bluetooth device list, remove it.
- Then, press the toggle button on your headset up towards the Bluetooth icon, hold for 2 seconds and wait for the blue light to flash
- Now, in the Bluetooth device manager, click “Add new Bluetooth device.”
- Add Beoplay H9i when it appears as a choice.
- Now, it should become recognized as an audio device.
Note: The main thing is to put Beoplay H9i in “Bluetooth install mode” by long pressing the toggles for 2 seconds until it gives you the blue signal to go.
If the above steps don’t work, that means the issue is due to an outdated device driver or the driver is not compatible, try the following;
- Update the device driver by the following.
- Install and reinstall the device driver if the issue persists.
Beoplay H9i Pairing Rejected
This is a common issue with devices that hold Bluetooth mode to transfer any form of signal from one device to another. This can be annoying too when your best tune keeps getting cut because of the rejected pairing issue of Beoplay H9i.
Solution
Check for the basic requirements for Bluetooth connection such as;
- Make sure the headsets are charged,
- Both the devices which you wish to link are in the connecting range.
- Ensure that you have Bang and Olufsen’s updated app. If not then reinstall and update it manually through a Pc.
The above steps will help you in solving the problem of Beoplay H9i pairing rejected issues.
Beoplay H9i Battery Replacement
Imagine you are on a long flight and the battery goes down! That’s a bummer! Right? We have a solution for you.
Solution
- Beoplay H9i comes along with user replaceable batteries.
- The procedure to replace the battery is; Turn the left earphone cap counterclockwise to gain access to the battery compartment. By depressing the button at the bottom of the container, you can remove the battery. As you put in the new battery, make sure the marker is pointing up.
- Align the mark on the cap with the mark inside the headphones to close it.
6o lock it, turn it counterclockwise.
Note; make sure the battery isn’t fully discharged while in use. It affects the battery life span. When the battery reaches 20%, charge it.
Beoplay H9i Manual
- Beoplay H9I user manual is all that you ask for the guidance about the product.
- It includes a basic guide on how to use the product and a few setups necessary for the right functioning of the headset.
- The Manual is there to give you solutions for complex troubleshoots and FAQs that will simplify understanding the usage of Beoplay H9i better.
Beoplay H9i Ear Cushions
The ear cushions give you comfort while listening to your favorite music. However, it’s made up of natural leather material which fades out its color and also wears down over time.
Solution
- Beoplay H9i has a replaceable ear cushion option.
- The procedure to replace them is not that complicated and read from the following FAQ list.
- Use only those ear cushions which are compatible with H9is.
- Reliable stores to buy ear cushions are from Bang and Olufsen itself, Amazon, eBay, Ali Express, etc.
Recommendations
The recommended compatible ones you can buy are;
- Additional earpad cushions from Bang and Olufsen store.
- B&O Play by Bang & Olufsen Premium Bang & Olufsen Beoplay Ear Pads for H9i Natural (1699506).
- Replacement Earpads for Bang&Olufsen Beoplay H9i H4 B&O h9i h4 Headphone.
- Replacement Earpad Cushion Cover For Bang-Olufsen-Beoplay H9 H9i H7 Headset Accessories K1KF.
Final Thoughts
Though it’s a premium looking headphone, no one can resist buying one for their use. The Bang and Olufsen’s H9i series is a modern day wireless headset.
Moreover, it has become quite the status symbol now. So, to make your user experience even more enjoyable and wonderful, this article has collected all the possible problems and their quick fixes in one place for you, have a read and enjoy the Beoplay H9i’s beautiful sound.