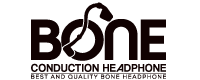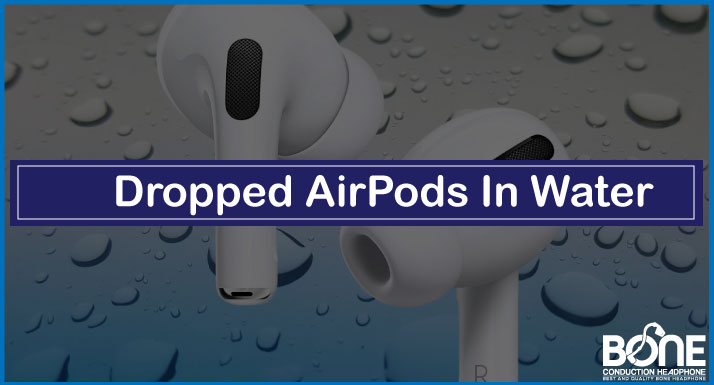Are you an Astro A40 user, troubled by its mic glitches? If you are, then have a good read of the following article.
The microphone is one of the essentials for any pair of headsets. But if you are a gamer who plays multiplayer games, it becomes mandatory to have one. It enables the players to communicate, to call out instead of doing a chat-in-game which takes forever. In essence, what’s the fun in gaming if you can’t crosstalk your friends?
Well, with all the benefits, there comes along multiple Astro A40 Mic, not working issues that need to be considered. This article outlined all those Astro A40 mics, not working problems, and their quick how-tos, to troubleshoot them effectively within no time.
Let’s discuss each problem with its quick fixes below;
Astro A40 Mic Is Not Working
This is the commonest problem, many users complain about. But no worries, try these steps to solve these Astro A40 Mic issues.
Solution
First, check the basics,
- Test the Headset’s Mic With another Linked Device
Test your headphone’s mic with some other home device, if microphones are working then the previous headphone is the cause. Also, check other headphones with the mic to make sure if the headphones are working fine as well.
- Unmute The Mic
It is a common blunder that people make. Make sure the volume is audible; unmute it or turn up the volume for audibility. Make it a habit to unmute the mic before using it
- Check The Plug And Socket Compatibility
Ensure the cable’s end plug is compatible and according to the device’s jack port and not connected in the wrong ports, If it is, the mic won’t work.
- Check For Secure Connections
Make sure the mic’s cables are attached firmly to the device’s jacks, leaving no loose attachments.
After getting the basics right, if the issue persists, do the following;
- Adjust your audio settings; manually set the audio playback device to default if it’s not done automatically.
- Update your audio driver.
The above steps will troubleshoot your headphone’s mic not working issue. This provides you hassle free live streaming without any interruptions which helps connect with your audience much better.
However, if you have reached the final step. If nothing seems to work, then the microphone is the culprit. It’s time to replace it with a new one or contact customer care for any help.
Astro A40 Mic Is Not Working with PC
This is a serious bug while using your PC with Astro mics.

Solution
- As usual, start to check the basic errors mentioned in the above section.
- Try updating to the most recent firmware update.
- Switching the microphone’s left and right positions.
- Changing the control panel’s sound settings.
- Setting the default sound-recording settings for the headset microphone.
- Activating and deactivating the mute switch on the wire.
- Restart the computer.
Note: If the problem with the Astro A40 mic with PC is not solved by these quick fixes; the microphone usage checkbox may occasionally be removed by a Windows update.
Astro A40 Mic Is Not Working on Windows 10
Though the Astro A40 Mic is compatible with windows 10/windows11. However, the mic often gives a hard time troubleshooting different issues occurring by its gradual usage.
Solution
To solve this, you can try one of the following solutions step by step.
Give your headset microphone access (for Windows 10 users);
- Press Windows Start Button > Settings > Privacy > Microphone > press Change Button > ensure the microphone is turned “ON”.
- Check to see if the switch for Allow apps to access your microphone is “ON”.
- Set your microphone to its default setting;
- To open the Run dialogue box, press the Windows logo key while simultaneously pressing the R key on your keyboard. Type “control” into the box that appears and hit the Enter key.
- Choose Large icons from the View by drop-down box in the Control Panel.
- Press Sound > Choose the Recording tab, then use your right mouse button to select Show Disabled Devices by checking any space in the device list.
- Click Enable with the Headset Microphone’s right-click menu.
- Once more, right-click it and choose Set as Default Device.
- Headset Microphone Properties can be accessed by right-clicking it.
- Drag the volume slider to the highest setting after selecting the Levels tab.
- Click OK twice.
- Install the latest audio drivers;
- Obtain and set up Driver Easy.
- Launch Driver Easy and select Scan Now. Your computer will be scanned by Driver Easy to find any problematic drivers.
Note: We don’t recommend you do the manual audio driver installation by yourself as it requires professional knowledge and things can go wrong.
- Close any other applications that are using your headset’s microphone.
- Investigate hardware problems.
These detailed step-by-step guides will solve your Astro A 40 mic not working problem easily. Here, you can see the pictures for a clear understanding.
Check out our troubleshooting guide for Astro a40
Astro A40 Mic Is Not Working on Windows 11
If your Astro microphone is troubling you while using windows 11, try one of the following troubleshooting.
Solution
- Always narrow down the issue by excluding the basic errors which are mentioned in the first section.
- Ensure all your apps have access to your mic;
Start > Settings > Privacy > Microphone > Microphone access > “ON”
- Ensure that apps have access. Once your microphone is activated, decide which applications can access it. You won’t see desktop applications on this list.
Note: Allow desktop apps access to your microphone, turned on if you wish to grant access to them. Individual apps cannot have their access to the microphone turned off.
If you are not audible then try these steps; Ensure that the system’s default recording device is your microphone or headset. To do so,
- Select Start > Settings > System > Sound from the menu.
- Go to Choose a device for speaking or recording under Input, and then select the appropriate option.
- Speak into your microphone to check it out. Make sure the blue bar in Volume moves so Windows can hear you.
How to Assign Astro A40 to Xbox One
Here are a few simple steps to follow through which you can enjoy your Xbox One with an Astro headset.

Solution
- Plug one end of the USB cable (smaller one) of your micro USB Cable into the Mixamp and the other end into the Xbox One port.
- Then plug the Digital Cable into the headset’s Mixamp, and the other end goes into the Xbox One Digital optical slot.
- Next, the Inline Cable should be attached to the headset itself and the bottom of the headset jack present on Mixamp.
- Make sure your Mixamp is in the right settings; if your Mixamp shows while light, press it too long for 3 seconds to turn the red light glow, which means that it came into Xbox Mode from PC Mode.
- A headset is now assigned to the Xbox One.
Now perform some simple setup for Xbox One;
- Tap Home Button > All Settings > Display and Sound >Audio Output.
- For Optical Audio > choose Bitstream.
- For Format > turn on Dolby Digital.
- Turn off HDMI Audio.
Now, you can play and enjoy your Xbox One with Astro headsets.
Astro A40 Mic Issue with The Xbox One/X
There can be some mic problems that can occur while playing with Xbox. This is frustrating for gamers while playing as they aren’t able to communicate with their fellow gamers and feel left behind in their game.
Solution
- Conduct a quick check on basic errors.
- Ensure that your team members did not mute you.
- Set your Privacy Settings > All settings.
- Tap Privacy & online safety then Xbox Live privacy.
- Access View details & customize.
- Make sure Communicate with voice and text is set to Your Friends or Everybody.
- Do the controller update;
- Select the Xbox guide button > Settings > Device and streaming > Accessories.
- Select three dots in the bottom center.
- Click Firmware update > Update.
- Finally, Restart the Xbox.
- If you are using your mic with Mixamp then follow these particular steps;
- Conduct a hard reset on the Xbox One if the Mixamp has been fully updated so that it can refresh the Controller/Mixamp.
- To delete the cache from the system, turn off your Xbox and then unplug it from the main wall power source for five minutes.
- Reconnect the wall power and turn the light back on after five minutes. As a headset, the Mixamp ought to be properly assigned.
The above steps will solve your headphone mic not working issue with the Xbox Series quickly.
Astro A40 Mic Not Working Problem with The Play Stations (PS4/PS5)
Here are the solutions to this Astro A40 mic working problem with PlayStations. One of the steps may fix it.
Solution
- Do the proper mic setup;
- Navigate to PS4 Settings and choose Devices > Audio Devices.
- Ensure that the Input device and Output Device are adjusted to the Headset Connected to Controller.
- Tap Adjust Microphone Level and set the desired level.
- Check NAT type;
- Your router uses NAT (Network Address Translation) to conceal your IP address.
- To know NAT type; Settings > Network > View Connection Status.
- Check for any new updates.
Astro A40 Mic Not Working Problem with Mac
There are some easy steps that you can do to resolve the Astro A4O mic not working issue with your Mac.
Solution
- Choose the right microphone;
- Make sure your Mac mic preference is the headset’s mic and set it as a primary input device in sound settings.
- Select Apple icon > > System Preferences > tap Sound > Input Tab > choose External Microphone > Microphone Port.
Note: Speak into the mic to see if it responds to your voice, and then check to see if the Input level gauge changes.
- Ensure app permissions;
- Tap on Apple Logo > System Preferences > Security & Privacy.
- The microphone can be chosen from the left side. You can enable or disable the apps that have access to your microphone in this section.
- Utilize the Dictation Feature;
- Tap on Apple Logo > System Preferences > Keyboard > Dictation Tab > select On Radio button > Enable Dictation.
- Mac’s Parameter Ram Reset;
- Tap Apple Icon > Restart.
- While the Mac boots > press and hold the Option, Command, P, and R keys simultaneously. Hold until you hear the startup sound and logo appear or vanish twice.
By following this way, the Astro A4O mic issue with Mac is solved in a few minutes.
Astro A40 Mic Not Working with Discord
If the mic isn’t picking up any voice in Discord, it shows no green circle around your profile picture.

Solution
- Start checking with basic physical attachments such as any loose plugged cords in the PC, and unplug and replug them again.
- Go to User Settings > Voice and Videos > test the Let’s check Button. If it’s giving no effects in the sound bar while speaking. Means the mic’s not working.
- Go to User Settings > Voice and Videos > Input Device > Default or select the microphone you are using.
- Make sure the Input Volume is full.
- Disable the Automatically Determine Input Sensitivity ( adjust according to your needs).
- In Input Mode > check Voice Activity.
Try this if it still doesn’t work;
- Go to Sound Icons in the Start Bar > Sound settings > Sound Control Panel > Recording > microphone which you are using is visible, uncheck it then recheck it,
- Still no luck; Right-click the microphone > Properties > Enhancements > uncheck all
- Go to Advanced Tab > choose Default quality as high as possible. Does it work? No! Uncheck all Exclusives Modes options as well if
- Go to Listen Tab >check to Listen to the Device option > choose your respective mic in the “Playback through this device” option.
Note: Test the mic with the Let’s check button. If nothing works, try different Device Drivers or Windows troubleshooters for your microphone.
Conclusion
To gain maximum benefit out of your headset’s mic, follow and maintain headphones hygiene. As dirt and lint present in the jacks and ports hinder your experience and can cause significant mic, not working problems. This article is all about the quick fixes for mic issues with Astro A40 that people face while having their great time of life.