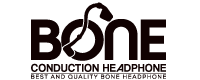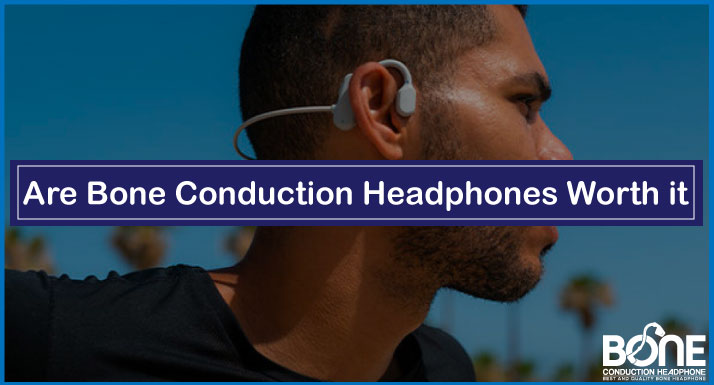Are you a busy player who loves their SteelSeries gaming cans? But don’t want to tire yourself, from finding the solution to different SteelSeries Arctis 7 problems that it has been throwing lately at your face.
Well! Look nowhere! This is the only troubleshooting guide that is worth the read. Because it has gathered all the helpful resources for multiple issues regarding your Artics Headphones in a single guide.
Let us dive in.
SteelSeries Arctis 7 Not Working
There can be many factors involved which can put your headphones in a not working position. And it will be frustrating if you couldn’t able to figure out the exact cause of it. But for proper troubleshooting, one has to start with the basic blunders and exclude them first.
What To Do?
- Inspect the battery – low charging is one of the cause that troubles your headphones’ functioning from connectivity to sound issues. Give it an initial 15-minute quick charge and see if the problem persists.
- Unstable connection – ensure that your headphone and an audio source are in pairing mode and stably connected via Bluetooth.
- Audio source settings – configure the sound settings of your console or PC and make your headset a default output device.
- Check the volumes of headphones – make sure the volumes of headphones are not set too low and in audible to listen.
- Restart the headset – restarting can resolve issues if have any.
This should fix any basic problems with your SteelSeries Arctis 7 headset by using the troubleshooting techniques shown here.
Steel Series Arctis 7 Keeps Disconnecting and Reconnecting PS5
What To Do?
- Check the strength of the wireless connection – Make sure that your headphone and PS5 are in close proximity and that no walls or barriers are blocking the radio waves. The range for a strong Bluetooth connection Is within 40 ft however, the nearer the better.
- Restarting the devices – this can push any troubles in connection out of the way. Restart both the devices i.e your headphone and PS5 then wait for a while before turning them on. See if the issue gets resolved.
- Renew pairing the Arctis Headphone and its transmitter – this is not required at all as they are already paired by default. However, required pairing them again if the transmitter is new (in place of the old one) or repaired by the technician.
For manual pairing:

- Plug your wireless transmitter into the PC via a working USB port.
- Launch the SteelSeries Engine application. Download it from here.
- In the SteelSeries Engine software, check the devices’ pairing state. Move your cursor over the top-right corner of your device, click the orange gear symbol, and then select Pair Device if the software is having trouble detecting the headset.
- You can begin pairing after the new window appears. Please try disconnecting and replugging the device, plugging it into a different USB port, or using a different USB charging cable if SteelSeries Engine alerts you that a device is not connected.
- Click the START PAIRING button in the lower right corner once you have confirmed that all devices are now connected.
ProTip: Once they both are paired then there is no need for future pairing as the device will remember the transmitter.
- Check for any defects in USB ports or cables – try another USB-C port to see whether the old port is defective or not.
- Test other external devices – a great way to check whether these ports are in working condition is to plug in other USB devices such as headsets or keyboards etc.
Warning: Do not use any external USB hub as SteelSeries strictly forbid their use instead use a PC to connect your transmitter.
- Reconfigure USB power settings – if you are positive for the above points, try changing your USB power settings. Follow the procedure mentioned;

- Either select Windows from the keyboard’s shortcuts or click the Start button.
- To open the Control Panel Application, type “control panel.”
- Choose Sound and Hardware.
- Choose Power Options.
- Choose the blue Change Plan settings link under the Recommended Plans section.
- Set advanced power settings by clicking on it.
- Choose USB options by clicking the + symbol.
- If you have a laptop, the USB selective suspend setting should give you the choices On battery and Plugged-In. Ensure that Disabled is displayed for both options. Make sure the setting for your desktop reads Disabled.
- Apply and OK after clicking.
- Update headset Firmware – sometimes old outdated firmware can cause malfunctions. Check and update it.
- Altering the wireless channel – try switching the wireless channel on your PS5 and headset. You can accomplish it via the SteelSeries Engine program.
- Put other wireless gadgets to sleep – Disable any other wireless devices in your home that might be interfering with the connection to your headset. This may also apply to wireless routers or other Bluetooth devices.
- Reset the Bluetooth settings on your PS5 – Choose “Accessories” from the PS5’s settings menu, then “Bluetooth Devices.” In the list, locate your Arctis 7 headset, then click “Forget Device.” Next, try reconnecting your headset to your PS5 to see if that helps the connection.
ProTip: If nothing of the mentioned troubleshooting resolved the issue. Contact customer support for guidance.
Steelseries Arctis 7 Not Turning ON
What To Do?
Either there are issues related to charging (faulty ports and cable) or there can be a hardware issue with the headset. Let us see the steps,
- Power button – To properly turn on the Arctis 7 is to press and hold the power button for 3 seconds.
- Ensure the headset is charged and Check the ports and cable for power delivery – Make sure the USB port you’re using can deliver enough power to the headset to charge it, and that the charging cable is functioning properly.
- Examine for any dirt – Verify that the charging port and cord are both free of debris.
- Test the cord and port to charge another device – The best method to do this is to try using the same cord and port to charge a different item, like a phone.
- Resetting the headset – After making sure the cable and port are functional, connect the headset and reset it: the procedure is down below,
- Carefully remove the cushion from the left ear cup, there is a hardware reset switch (side with the mic). Because it is a pinhole, pressing it will require a paperclip or pin. Press it down and hold it there for approximately a second.
- Make sure to charge it for at least 10 minutes before attempting to power it back on.
ProTip: Get in touch with customer support for assistance if the headset still won’t turn on anymore after a hard reset. This means there is a hardware issue and the headset needs to be replaced.
SteelSeries Arctis 7 Won’t Turn Off
What To Do?
- Proper use of Power Button – Ensure that the headphones are turned off by pushing and holding the power button for a few seconds. Users occasionally hit the power button, which might not turn the headphones off.
- Turn off Bluetooth – Unplug your headphones from any Bluetooth-enabled devices you may have. Bluetooth connectivity can occasionally interfere with the power button’s functionality.
- Do the Power Reset – It’s not like the hardware reset, it’s for powering down your headset whenever it faces any irregularities. Follow the mentioned steps,
- Remove the ear cushion from the left ear cup, you’ll see many holes. Locate the smallest one, it’s the power reset switch.
- Now. take the paper clip and insert it. Push it down a bit and you will notice a little click.
- That’s it and your headset is turned off.
- Update the headphones’ firmware – After turning it back on, see whether the firmware needs to be updated. To download and install the most recent firmware, go to the SteelSeries website. Check out the whole procedure for downloading the SteelSeries firmware from this link.
Steel Series Arctis 7 Not Working With PlayStation 4/5
What To Do?
- Restart your gaming console with a simple reboot of your PS5 can solve the headset’s not working issue.
- Lookup The Battery Condition.
- Verify that the PS5 and headset are correctly connected.
- Check to make sure the headset is on and the volume is not muted.
- Ensure that PS5 is providing output to the headset. Choose “Sound” from the PS5 settings menu to verify this. From there, check to see that the “USB Headset (Arctis 7)” is selected under “Output Device.”
- Install the latest audio drivers by following these quick steps,
- First, type devmgmt. msc into the Run box.
- Tap the Audio Inputs and Outputs tab to expand it after that.
- After that, right-click it and choose “Remove Device.” Then you can restart your device to reinstall it.
- Try updating the operating system of both (the PC and PlayStations). Follow these steps for their updates.
Steel Series Arctis 7 Transmitter Not Working
What To Do?
- Check whether the transmitter is properly plugged in with the headset and gaming console with the LED light blinking.
- The transmitter should be in the correct mode and paired with the headset.
- Install relevant drivers with SteelSeries software and make sure you update them timely. Otherwise, they cause problems in the system. Try installing “ Drive Easy” which automatically updates all the drivers, saving you a lot of time.
- Make sure no radio frequency interference occurs. Avoid placing the transmitter near gadgets such as ovens, or wireless routers that cause interference. Also, place the device as near as possible to the headset.
- Ensure about your windows are updated and clean without any faults.
- Adjust the USB power settings by following the below steps,
Choose “USB Settings” from the drop-down menu under “Power Options,” then “USB Selective Suspend Setting,” and then mark the setting as disabled. This should make the problem of no connection go away.
Steel Series Arctis 7 Chatmix Not Working
What To Do?
- Your system’s hardware limits may be at blame for this. Alter the audio quality and try the next solution.
- Arctis Headset Game’s properties may be found under Control Panel > Hardware and Sound > Sound > Advanced > 2 channel, 16 bit, 44100 Hz (CD Quality)
- Gaming > Properties > Advanced > Arctis Headset Game > Control Panel > Hardware and Sound > Sound 32000 Hz, 1 channel, 16 bit (FM Radio Quality)
Steel Series Arctis 7 Sidetone Not Working
What To Do?
- Ensure that the SteelSeries Engine software has been downloaded and installed. Make certain that the sidetone setting is on and set to High. (Normally, when you first set up the headphones, it is disabled by default.)
- Check to see if your microphone is on and not muffled. Employ the SteelSeries Engine software’s “Live Test” feature.
- Verify that your wireless transmitter dongle is plugged in and recognized by Windows if your microphone is completely unresponsive. Make sure Arctis Game is set as your default audio device and Arctis Chat is set as your default communication device by going into the Windows Audio control panel. Moreover, make certain that the input and output devices both are configured properly for the game or application you’re using.
Steel Series Arctis 7 Not Working With Discord
What To Do?
- Verify that the Discord settings have your headset set as the default input and output device. Open Discord and navigate to User Settings > Voice & Video to do this. Choose “Arctis 7 Game” as the default device under “Input Device” and “Output Device.”
- Make sure your gadget is attached to your headset securely.
- Verify that the volume is not muted and that your headset is turned on.
- Make sure your microphone is not muted while playing.
- Verify that your Discord settings are configured correctly. Certain that the Discord settings for your microphone and output volume are set appropriately.
- Try pressing and holding the power button for 15 seconds to reset your headset. By doing so, you can reset the headset and solve any connectivity or pairing problems.
Steelseries Arctis 7 Sound Issues
What To Do?
The solution mentioned is applied only to Windows 10. Follow the steps carefully to remove any crackly, buzzing sound issues with your Arctis 7 Headsets.
- Reboot the Arctis 7 headset and verify that the wireless transmitter is plugged into the USB port twice to make sure everything is connected properly.
- Attach a different USB port to the wireless transmitter because sometimes audio interference can occur if have been using the same old port for a long time.
- Configure Windows 10’s network settings. Follow these;
- Click the Start button in the bottom left corner of your screen or the Windows key on your keyboard. Click on Setting.
- Select Network & Internet.
- Press Status.
- Locate Network reset by scrolling down and clicking it.
- Now click Reset.
- click on a button Yes
- Restart your computer.
ProTip: Reconnect all the devices such as your WIFI, VPNs, Bluetooth, etc. because the above steps will disconnect and wipe off all of these devices from a system.
- Alter the EQ settings in the SteelSeries Engine software. Go to Speaker equalizer settings in the engine. There will be six preset settings that you can set as per your own listening experience.
- Install drivers for audio devices and make sure to update them periodically specifically those that are involved with sound settings. You can do this manually, go to Windows Settings > click Update and Security.
- Be aware to turn off your Audio Enhancement and Disable all enhancements. Go to Properties > right-click the headset in Playback Tab under the Sound Control Panel.
- Turn off Spatial Sound as well and see if the sound issue is resolved.
Steelseries Arctis 7 Red Light Stays On
What To Do?
- Often this red light stays on while charging your headset or can also appear when the battery is too low.
- Switch off the headphone, and hook them to the PC with a USB-C charging cable. Once the transmitter was connected to the computer and the headset was turned on, the power button first appeared red, then yellow, and eventually green after 5 seconds.
- If the above fix didn’t resolve the issue then “On the left ear cup, underneath the cushion, is a hardware reset switch. Because it is a pinhole, pressing it will require a paperclip or pin. For about one second, press and hold it down “.
ProTip: Read the user manual for more guidance on flashing LED colors.
Steelseries Arctis 7 Blinking Green
What To Do?
- The battery level is shown by the color of the headset power button LED rather than the microphone LED.
- The green indicator shows the charging status of 100 – 50%. so, it is normal for the green flashlight to appear. For more LED color indications, read this.
Steelseries Arctis 7 Not Charging
What To Do?
- Examine the USB charging cable for any kinks or damage. Even better, try connecting the cord to another device—like a phone—and see if it charges. If not, the cable needs to be replaced. Try attaching the cable to a different USB power source port if it functions properly.
- Verify that the cord is firmly connected to the headset’s Micro-USB port. If not, a professional port replacement may be necessary.
- If the problem persists then do the Power Reset. The procedure is explained in the above sections of the article.
Steelseries Arctis 7 Not Charging Fully
What To Do?
- Check sure the USB port you’re using can supply the headset with adequate power to recharge it and check the condition of the charging wire. Make that the wire and charging port are both clear of any debris.
- The best way to do this is to try charging a different device, like a phone, using the same cord and port.
- Connect the headset and reset it after checking sure the cord and port are working.
Steelseries Arctis 7 Stops Charging
What To Do?
- Try the following to see if it will solve your charging problems or if you are having problems with your headset.
- To ensure a correct connection, please first check to see that the charging port on the headset and the charging cable are both clear of any debris.
- Before doing the hardware reset, please let the headset sit for 48 hours and let the battery totally discharge.
- Conduct a hardware reset on your headset if it has a power reset button.
Steelseries Arctis 7 Only Works When Plugged-in
What To Do?
- Disconnect the base/transmitter for a while, then reconnect it and attempt charging the batteries once more.
- It appears that the battery is either fully dead or damaged. Before attempting to use it once more, let it remain plugged in for at least an hour. then notice if the issue is resolved or not.
- Well! In that case, do the factory reset which is the ultimate resolver of most of the problems occurred to any gadget.
- If still no luck, contact customer support for further guidance.
Conclusion
This article is a complete thorough guideline for solving multiple minor and major issues related to your SteelSeries Arctis 7 Headphones. While all your Headphone solutions are in one place, what else does a gamer want? Enjoy trouble-free gaming!